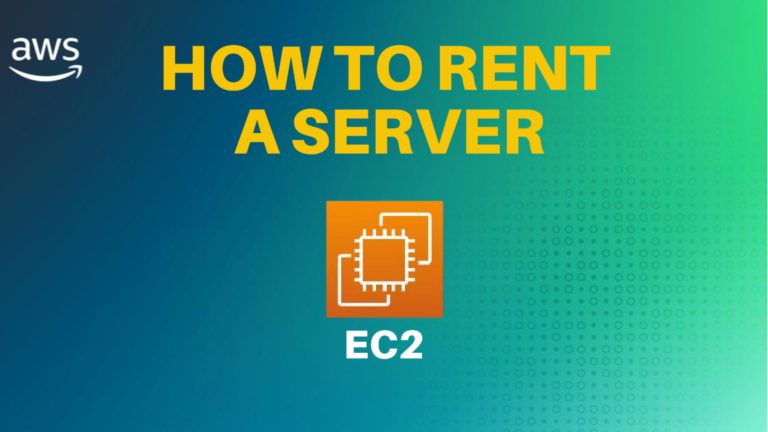How to Offload WordPress Media to AWS S3
Managing media files can become a challenge as your WordPress website grows. Large media libraries can slow down your website, increase storage costs, and impact performance. One effective solution is to offload your media files to Amazon S3, a reliable and scalable cloud storage service. In this guide, we will walk you through the steps of using the WP Offload Media Lite plugin to offload your media files from your WordPress website to Amazon S3.
Why Offload Media to Amazon S3?
Offloading media files to Amazon S3 offers several benefits:
- Improved Website Performance: Offloading media reduces the load on your web server, improving site speed and performance.
- Scalability: Amazon S3 provides scalable storage, so you never have to worry about running out of space as your website grows.
- Enhanced Reliability: S3’s infrastructure is highly durable and reliable, ensuring your media files are always available.
- Cost Efficiency: S3 allows you to pay only for the storage you use, making it a cost-effective solution for managing large media libraries.
Prerequisites
Before we begin, make sure you have the following:
- A WordPress website up and running.
- An Amazon Web Services (AWS) account.
- S3 bucket created in your AWS account for storing media files.
Step-by-Step Guide to Offload WordPress Media to S3 with WP Offload Media Lite
Install WP Offload Media Lite Plugin
- Log in to your WordPress admin dashboard.
- Navigate to Plugins > Add New.
- Search for “WP Offload Media Lite.”
- Click Install Now, then Activate.
Create an S3 Bucket
- Log in to your AWS Management Console.
- Navigate to Services > S3.
- Click on Create bucket.
- Enter a unique bucket name and select the appropriate region. (It’s best to choose a region closest to your server location for lower latency.)
- Leave the default settings for the rest of the options and click Create bucket.
Update S3 Bucket Permissions
- Click on the bucket you just created.
- Select Permissions tab.
- Edit Block public access (bucket settings) to turn off Block all public access.
- Edit Object Ownership and select ACLs enabled. Acknowledge that ACLs will be restored and save changes.
Set Up AWS IAM Role and Permissions
If you are hosting your WordPress site on AWS, please read along to learn how to create IAM Role and attach it an EC2 instance (or other resource) where your WordPress site is deployed. Otherwise, follow the instructions on how to set up IAM User and permissions in this article.
Create Customer Managed Policy
- Go to Services > IAM.
- Click on Policies and Create New
- Select JSON view and paste the following:
{
"Version": "2012-10-17",
"Statement": [
{
"Effect": "Allow",
"Action": [
"s3:ListBucket",
"s3:ListAllMyBuckets",
"s3:GetBucketLocation"
],
"Resource": [
"*"
]
},
{
"Effect": "Allow",
"Action": [
"s3:*"
],
"Resource": [
"arn:aws:s3:::my-blog.alexrusin.com/*"
]
}
]
}
This is policy allows full access permissions to a specific S3 bucket.
- Give you policy a name and optionally a description.
- Click Create policy.
Create a Role
- Click on Roles and then Create role.
- Select AWS service as Trusted entity type.
- In Use case card select EC2 from the dropdown and click Next.
- Select Customer managed policy from the dropdown and attach the created above policy to the role. Click Next.
- Give your role a name. Scroll down and click Create role.
Attach Role to EC2
- Go to Services > EC2.
- Select EC2 instance you are running WordPress site on.
- In Actions > Security select Modify IAM role.
- Select the role you just created from the dropdown and click Update IAM role.
Set Up WP Offload Media Lite
- Go to WP Offload Media > Settings in your WordPress dashboard.
- Under the Storage Provider section, select Amazon S3.
- Enter the Access Key ID and Secret Access Key you obtained from AWS if you created a user in the steps above. If you host your WordPress on AWS and create a role, select to use IAM Roles option.
- Choose the S3 bucket you created for your media files.
Configure Plugin Settings
- Choose whether to keep the media files locally on your server after offloading to S3. It’s recommended to remove them from your server to save space.
- Configure URL settings. You can use the default Amazon S3 URL or set up a custom domain or CDN for serving media files.
- Save your settings.
Test Your Setup
- Go to WordPress Media library.
- Click on Add New Media File and upload a file.
- After the file is uploaded, click on the file and verify File URL field has S3 bucket as the URL of the file.
Best Practices
- Regular Backups: Always keep a backup of your WordPress website, including media files, before making significant changes.
- Use a CDN: For even better performance, consider using a Content Delivery Network (CDN) in conjunction with Amazon S3 to deliver media files faster to global visitors.
- Monitor Costs: Keep an eye on your S3 storage and data transfer costs, especially if your website has a high volume of media content.
Conclusion
Offloading your WordPress media to Amazon S3 using WP Offload Media Lite is an effective way to optimize your website’s performance, save server space, and enhance reliability. With the steps outlined in this guide, you can easily set up and manage your media offloading to S3, allowing your website to scale smoothly as your content library grows.
By leveraging AWS S3, you can ensure that your media files are stored securely and served efficiently, improving the overall user experience on your WordPress site.